
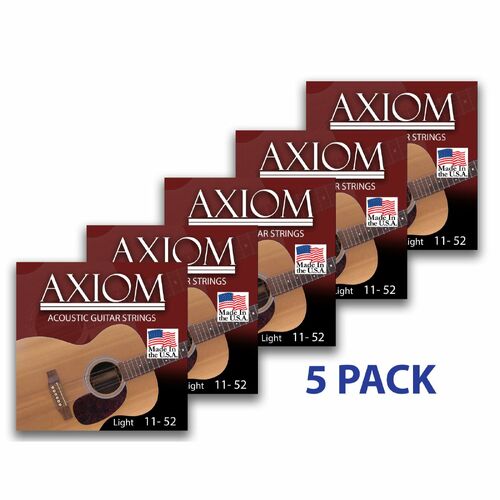
- #Bulk filename string replacer install
- #Bulk filename string replacer windows 10
- #Bulk filename string replacer series
Set objFile = objFSO.OpenTextFile(FileIn, ForReading) Once you are happy with how the files will be renamed, Click Rename to rename the files.ĭid you make a mistake? Remember you can revert the renamed filenames to their original filenames by using the undo button ( Ctrl + Z keyboard shortcut).Set objFSO = CreateObject("Scripting.FileSystemObject")
#Bulk filename string replacer series
In the options, select Use Regular Expressions, Enumerate Items, and Item Name Only.Īs you can see in the preview window, I will end up with a series of similarly named files that are numbered in sequential order. In this example, I added ".*" to indicate I want to select all the files in the "Search for" field and change the filenames only to "Picture" in the "Replace with" field. Rename your files to something completely new Keep in mind, you do not need to use any of these additional options, but it's helpful to understand what each option does in case you find a need for using them at a later date. Make Titlecase: Makes all the filenames Titlecase.Make Lowercase: Makes all the filenames Lowercase.Make Uppercase: Makes all the filenames Uppercase.Items within folders will not be included in the rename. Exclude Files: Files will not be included in the rename, only folders.Exclude Folders: Folders will not be included in the rename, only files.Item Extension Only: Only the file extension is changed.Item Name Only: Only the filename is changed, not the file extension.Enumerate Items: Adds a number to the filenames being renamed.Case Sensitive: Adds a differentiation between uppercase and lowercase filenames.By default, only the first instance of the "Search for" field in the filename will be replaced.
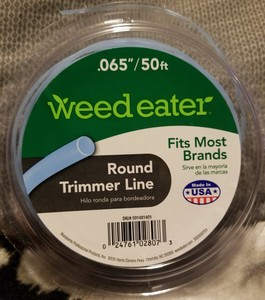
Match All Occurrences: All matches of the text in the "Search for" field will be replaced with the "Replace with" field.Microsoft provides more details on regular expressions here. Use Regular Expressions (regex): This allows you to use search strings known as regular expressions, which enable more detailed search-and-replace operations.Here's what each option does when checked. These twelve options change how your filenames are renamed. In the middle of the window, you will probably notice twelve options available as check boxes. In this example below, I have 6 files, and I want to search for all the files named "file" and replace "file" with the word "image." You can see a preview of what your files will look like before you actually rename them. In the next text box, "Replace with," enter what you want to rename your files to. In the "Search for" text box, type in a search term to look for. By default, PowerRename uses a simple search-and-replace functionality. Once you see the window above, you can enter the criteria that will determine how your files are renamed.

This is where you enter the criteria for renaming your files in bulk. Once the files are selected, right-click your mouse and click PowerRename from the dropdown menu.
#Bulk filename string replacer windows 10
Once PowerToys is installed and PowerRename is enabled, you can start renaming files by selecting them via File Explorer or your Windows 10 desktop. Once enabled, you can close the PowerToys Settings window. Once you have PowerToys installed, go to PowerToy settings and enable PowerRename.
#Bulk filename string replacer install
If you don't have PowerToys yet, go to GitHub and download and install it. Use PowerToys to enable PowerRenameįirst, you need to enable PowerRename in PowerToys.
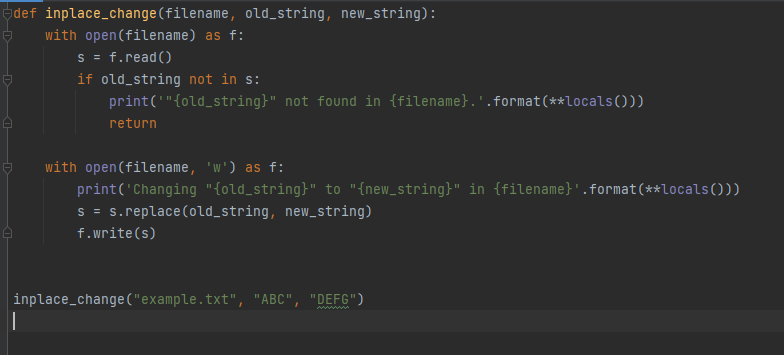
Just like the name suggests, PowerRename allows you to rename files anywhere on your Windows 10 PC. In addition to Image Resizer and Keyboard Manager, PowerRename is another PowerToys tool on Windows 10. Have you ever wanted the ability to rename files in bulk instantly on Windows 10? PowerToys has your back with PowerRename, another amazing utility offered by the recently updated PowerToys suite of Windows 10 tools.


 0 kommentar(er)
0 kommentar(er)
